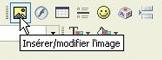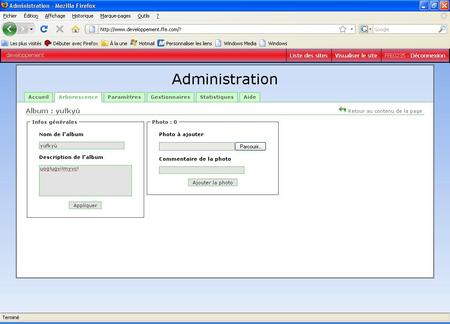Les
3 moyens de mettre des photos en ligne
Le site offre trois types d'illustrations photo : une photo par article en insertion prédéfinie, des photos où on veut en insertion manuelle et des diaporamas en albums. Détails.
1 - Insertion prédéfinie : le plus simple
Chaque module article comprend en tête de page une rubrique Image. Vous cliquez sur Parcourir. Vous sélectionnez la photo souhaitée sur votre ordinateur. Vous double cliquez sur le nom du fichier. Vous cochez à gauche, centrée ou à droite, selon vos préférences. Vous pouvez mentionner le nom du photographe dans la boîte Crédit Photo. Si vous ne mettez rien, il y aura DR, c'est-à-dire Droits Réservés.
2 - Insertion manuelle via l'icône Image : le plus souple
L'icône image vous permet d'insérer une image au sein de votre texte.
- Placez votre curseur à l'endroit où vous voulez voir l'image.
- Cliquez sur l'icône ci-contre.
- Choisissez Parcourir le serveur. Créez un nouveau dossier si besoin.
- Cliquez sur Parcourir pour aller chercher l'image sur votre ordinateur.
- Ensuite, faites Upload (=Télécharger). Votre image est dans votre dossier sur le serveur.
- Ensuite, vous double-cliquez sur l'image et l'écran de paramétrage de la photo réapparaît.
- Si vous ne renseignez rien, les paramètres par défaut s'appliqueront.
Les options de paramétrage des photos
Alignement
- A gauche ou à droite, le texte se placera autour de l’image.
- Abs haut, centré ou bas, alignera votre image sur le haut, le bas ou le milieu de votre ligne de texte. Un Abs centré sera utile pour mettre un logo à côté d’un gros titre par exemple. Le logo sera sur la même ligne centré en hauteur par rapport au texte.
-
Haut et Bas mettent votre image à gauche et votre ligne de texte en haut ou en bas alignée horizontalement sur votre texte.
Bordure : La boîte Bordure vous permet d’encadrer votre image. Il faut mettre un chiffre qui est le nombre de points. 2 ou 3 pour un filet fin. 10 ou 15 pour un gros cadre noir. A tester.
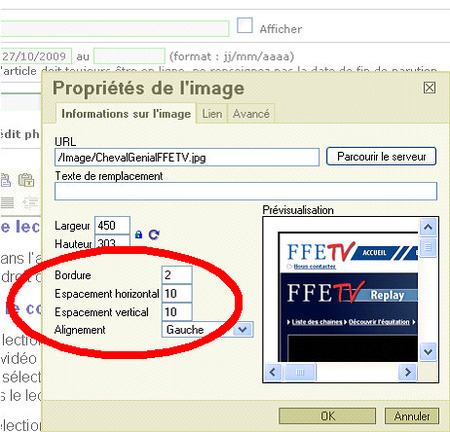
Texte de remplacement : Renseigner la boîte Texte de remplacement permet que ce texte s’affiche quand le navigateur de l’internaute ne lui permet pas de voir l’image. Il faut lui donner un nom sympa qui décrit l’image. Poulain-dans-la-neige, plutôt que IMG_2673.
3 - Album Photos : le plus visuel
Vous pouvez mettre en place dans une page, avant ou après un article, un ou plusieurs albums photos. Aller dans Mes Pages. Cliquer sur l'icône modifier de la page choisie. Choisir Ajouter un module. Choisir Diaporama.
Nommez votre album et faites en une description succinte. Cela permet en plus de donner de la lisibilité à votre site, d'améliorer votre référencement auprès des moteurs de recherche.
Cliquez sur appliquer pour continuer. La fenêtre suivante s'ouvre:
Cliquez sur parcourir pour aller chercher la première photo. Ajoutez un commentaire dans la case dédiée. Vous pouvez insérer autant de photos que vous voulez. Il vous suffit de répéter l'opération. Une fois toutes les photos de l'album insérées, cliquez de nouveau sur Appliquer. La rubrique Administrer vos photos en haut à gauche de la fenêtre vous permet d'apporter la denière touche à votre album.